Praxis: Stuhl
Analyse
Section titled “Analyse”Wir werden uns einen klassischen französischen Stuhl modellieren.
Schritt 1: Stuhlplatte
Section titled “Schritt 1: Stuhlplatte”Wir erzeugen einen NURBS Cylinder ()
| Attribute | Value |
|---|---|
| Radius | 5 |
| Height Ratio | 0.1 |
Nachdem der Zylinder keinen Boden und Deckel hat, selektieren wir im Isoparm Modus (RMB auf das Objekt und Isoparm wählen) den obersten Rand.
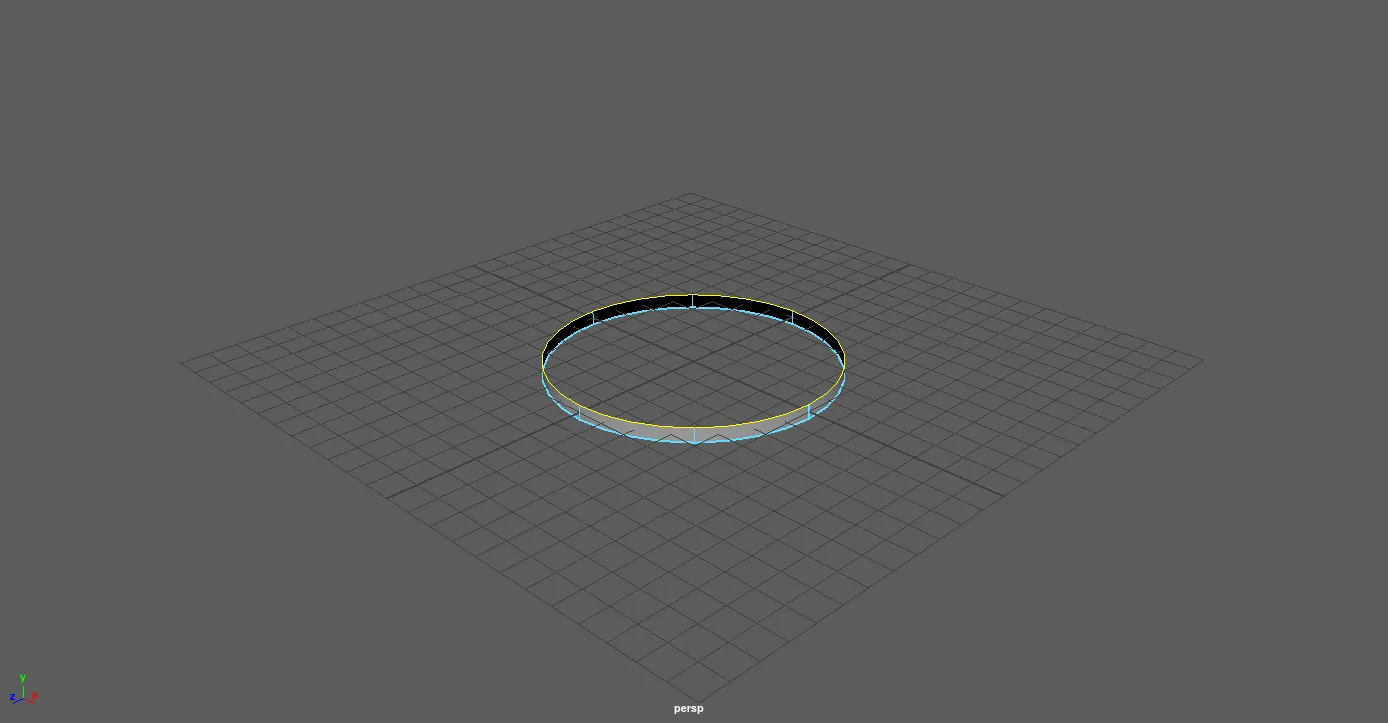
Mit können wir einen Deckel erstellen.
Das gleiche wiederholen wir für den untersten Rand um einen Boden für den Zylinder zu bekommen.
Danach selektieren wir alle drei Objekte und gruppieren sie (Strg-G) und benennen die Gruppe “stuhlplatte” (Doppelklick in der Channelbox auf den Namen).
Um in den nächsten Schritten nicht versehentlich die Platte zu verändern, können wir die Gruppe einer “Display Layer” hinzufügen. Hierfür einfach auf das Icon am rechten Rand drücken, dann wird eine neue Layer erstellt und das gerade selektierte Objekt der Ebene hinzugefügt.
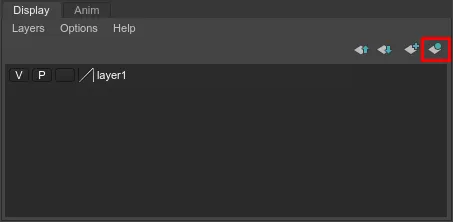
Wir setzen die Ebene auf Transparent indem wir auf das leere Rechteck neben dem “P” einmal klicken. So können wir die Größe der Platte weiterhin sehen, können sie aber nicht mehr manipulieren.
Schritt 2: Stuhllehne Rahmen
Section titled “Schritt 2: Stuhllehne Rahmen”Wir wechseln in die Seitenansicht und mit dem Bezier Tool zeichnen wir die Stuhl Lehne.
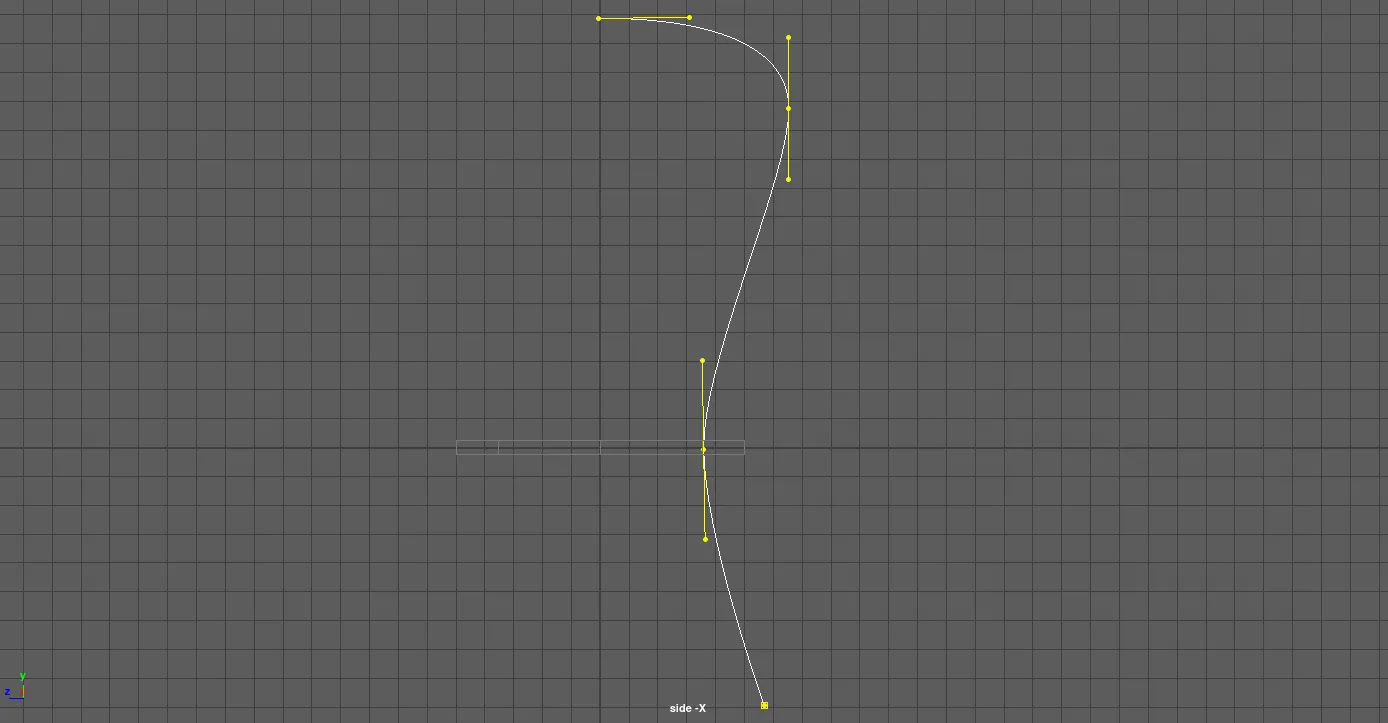
Nun müssen wir die Kurve in der Z-Achse manipulieren. Hiefür wechseln wir zurück in die Perspektivische Ansicht. Zuerst verschieben wir die Kurve (im Object Mode) an den hinteren Rand der Stuhlplatte. (TranslateZ=-3)
Dann wechseln wir in den Control Vertex - Mode und manipulieren einzeln die Control Vertex Punkte. Bei dem selektieren der Punkte sollte man darauf achten, zunächst den Kurvenpunkt zu verschieben, und dann die Control Handles.
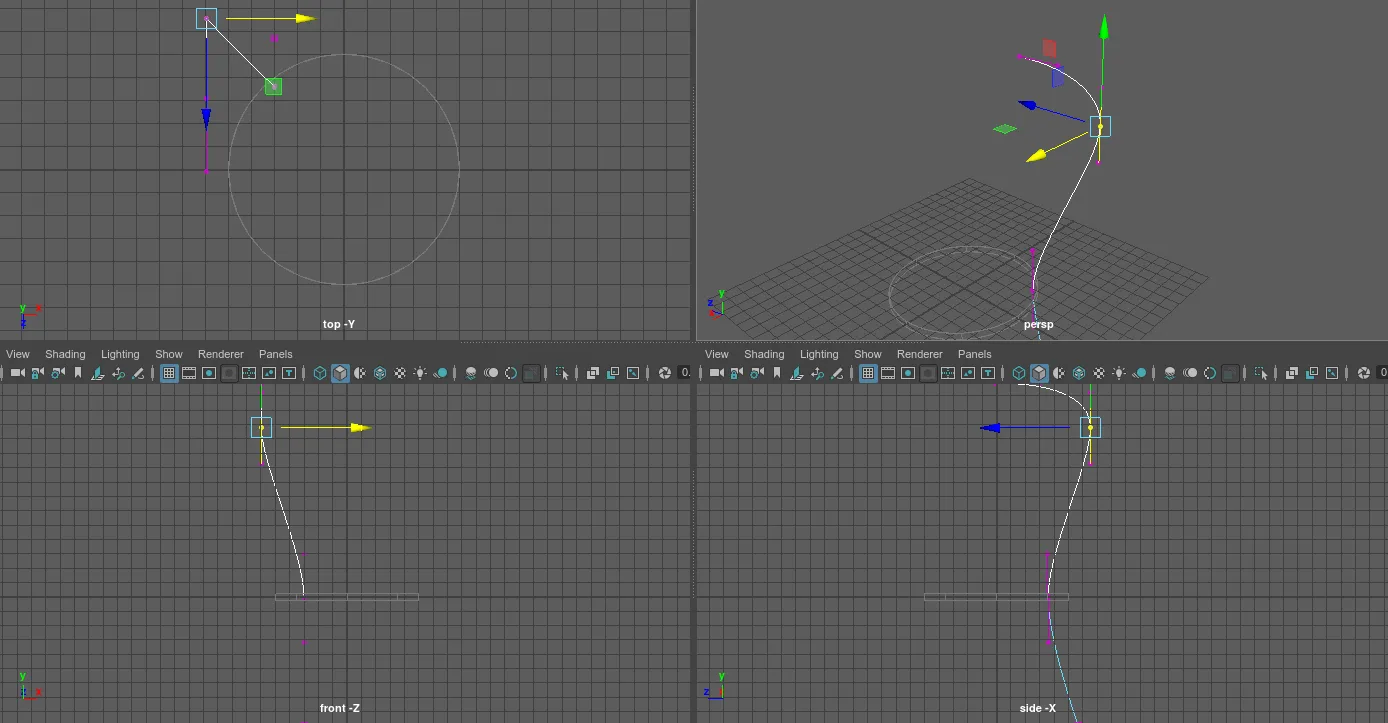
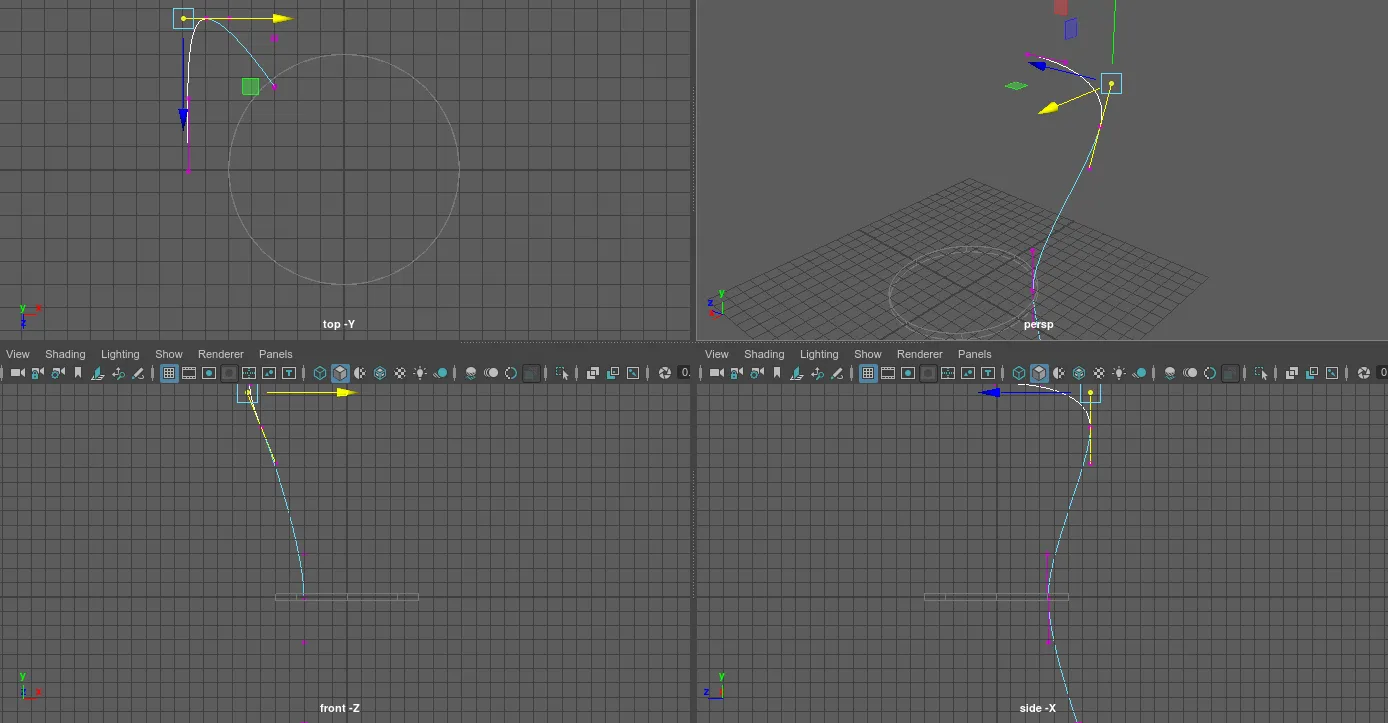
Nachdem die Kurve fertig ist müssen wir die Oberflächen erstellen. Wie bei dem Tisch, werden wir das NURBS Extrude Tool verwenden. Diesmal werden wir mit dem Abschluss anfangen und erst danach die Oberfläche erstellen.
Für den Abschluss brauchen wir eine Halbkugel. Zuerst erstellen wir eine NURBS Sphere (). Im Isoparm Modus selektieren wir den mittleren Isoparm und wählen .
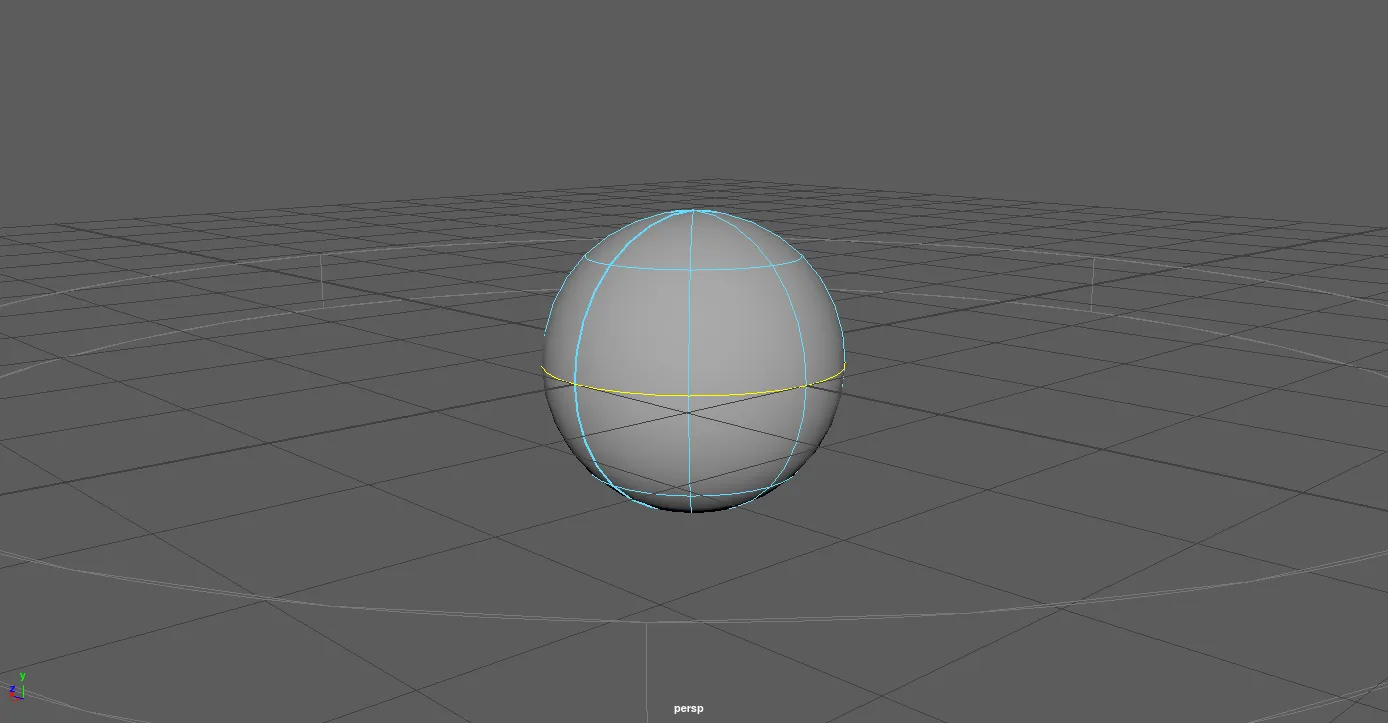
Die obere hälfte brauchen wir nicht und können sie löschen. Mit dem Scale Tool (S) flachen wir die Halbkugel etwas ab (ScaleY=0.6)
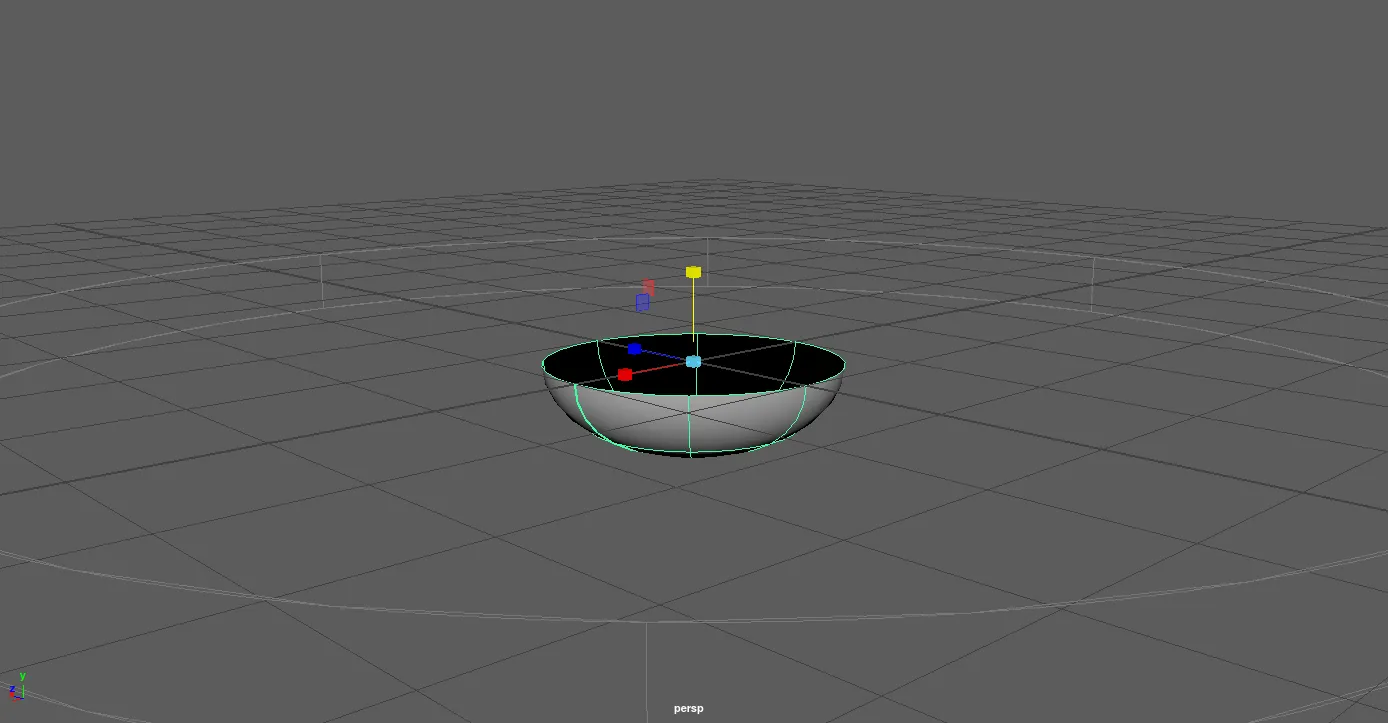
Mit dem Move Tool (W) und aktiviertem Kurve snapping (Taste C) bewegen wir die Kurve an das untere Ende der Stuhllehne.
Nun wechseln wir in den Isoparm Modus und selektieren den Rand. Mit Shift-LMB selektieren wir die Stuhllehnen Kurve. Der Isoparm und die Kurve sollten nun selektiert sein und wir können mit die Oberfläche erzeugen.
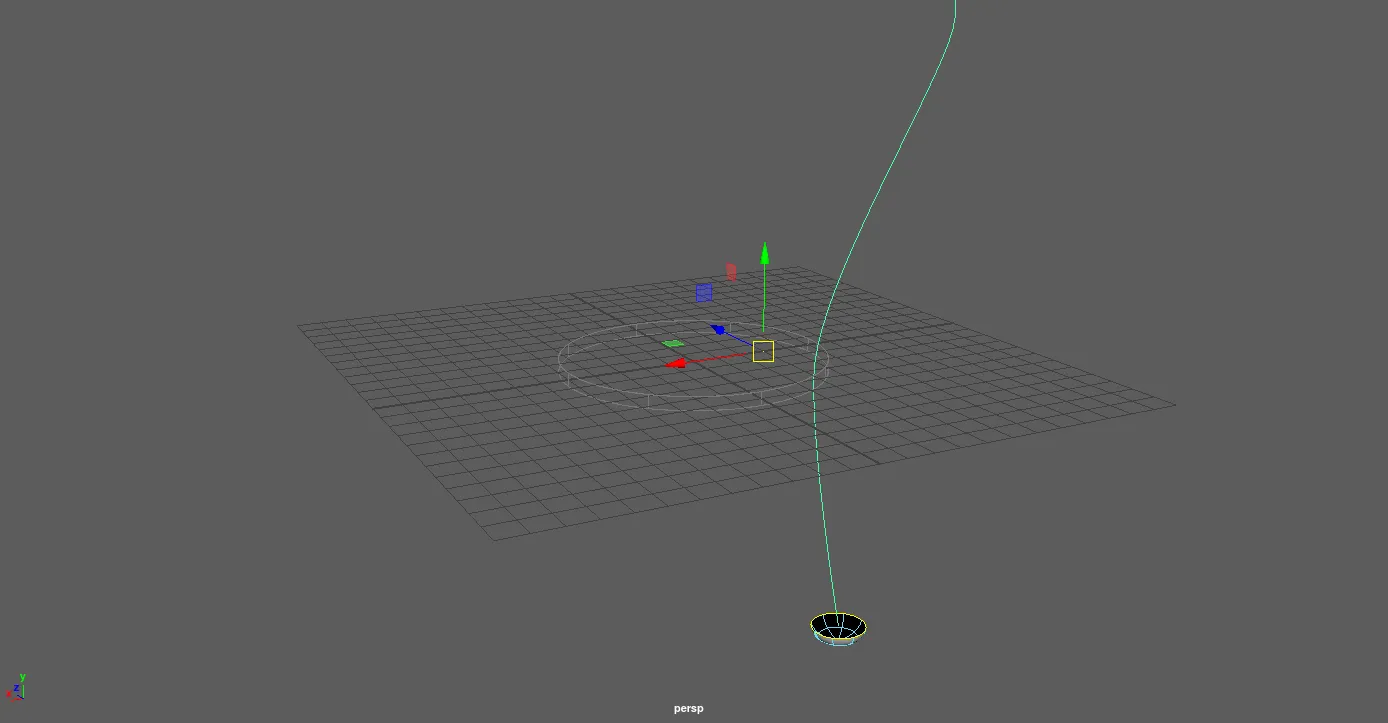
Das Bein wirkt nun etwas dick, mit dem Scale Tool können wir die Dicke anpassen, indem wir die Sphere verkleinern. (ScaleX=0.4, ScaleY=0.24, ScaleZ=0.4)
Um nun den gesamten Bogen zu erhalten, Duplizieren wir die Lehne (Strg-d) und setzen den ScaleZ Wert auf -1. Die Halbkugel duplizieren wir auch und multiplizieren den TranslateZ wert mit -1.
An dem Oberen Teil der Stuhllehne kann es zu einer Überschneidung kommen. Um diese zu korrigieren, wechseln wir in den CV-Modus und verschieben die CVs damit es ein größeres Loch wird.
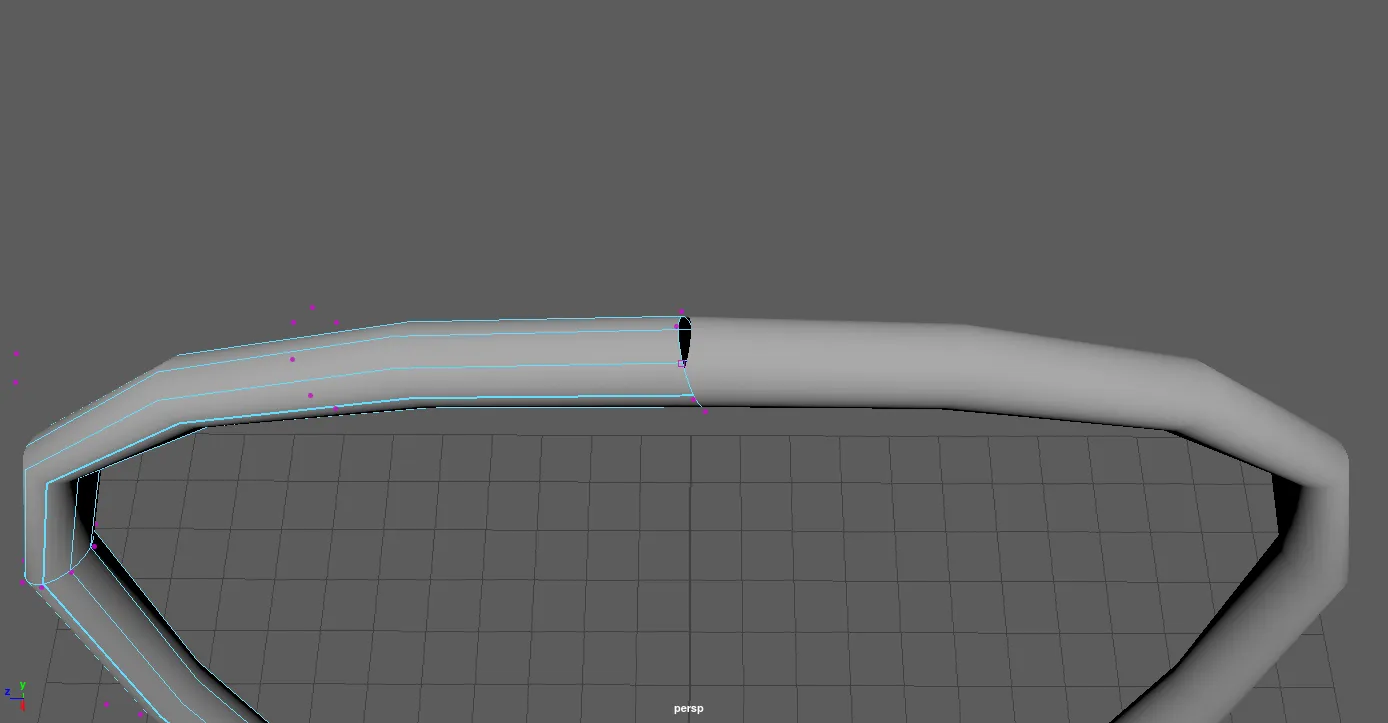
Nun im Isoparm Modus selektieren wir die beiden Rand Isoparms und mit schließen wir das Loch.
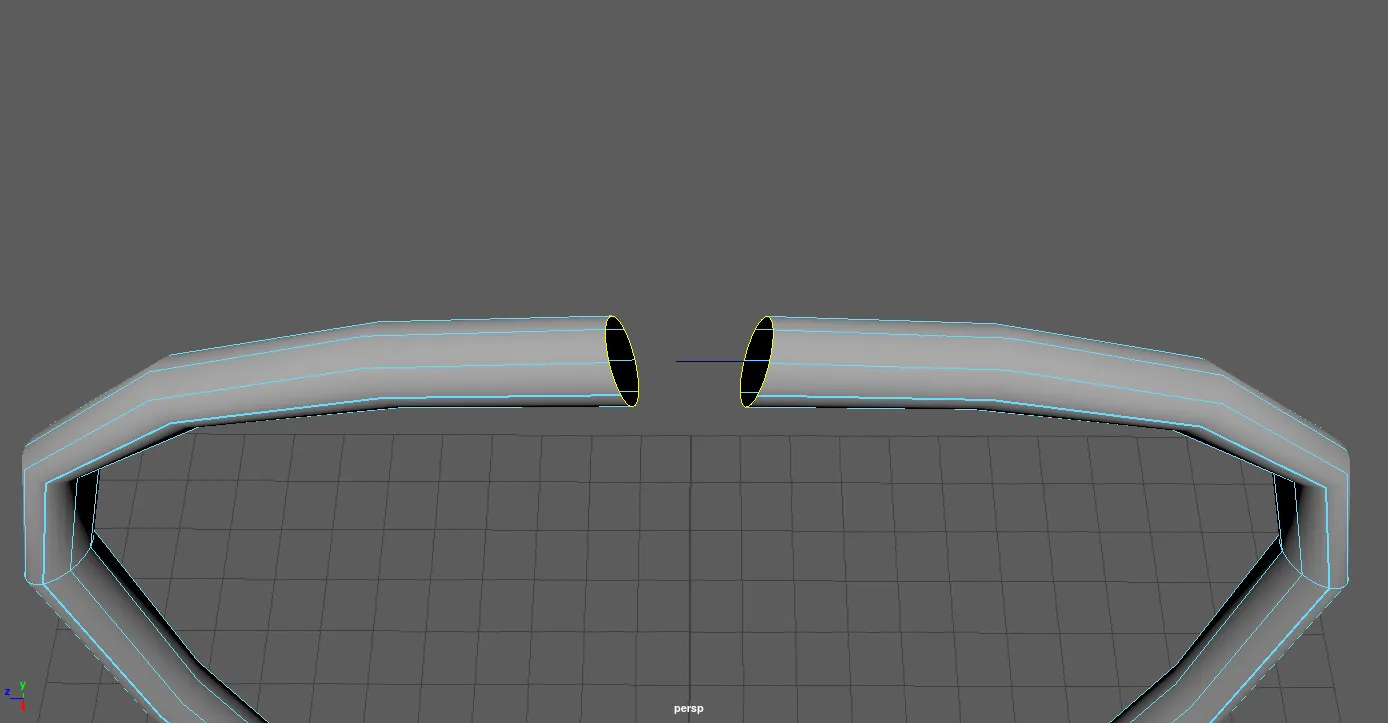
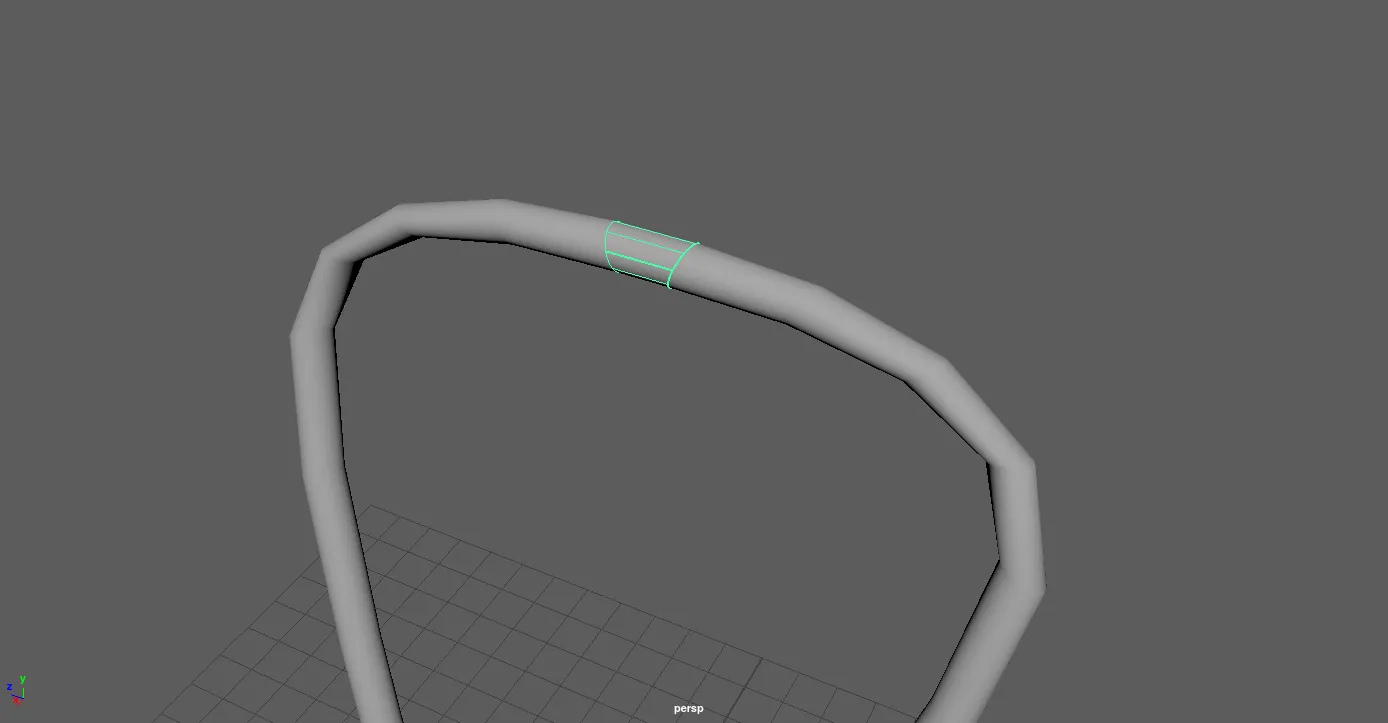
Diese Methode den Fehler zu korrigieren ist nicht ideal. Man könnte dieses Problem mit einem Polygon Objekt wesentlich einfacher lösen. Worauf wir im Nächsten Abschnitt genauer eingehen.
Schritt 3: Vordere Beine
Section titled “Schritt 3: Vordere Beine”Um die vorderen Beine zu modellieren benutzen wir die gleiche Technik wie bei der Kugel.
Zunächst duplizieren wir die Stuhllehne und den Abschluss, selektieren das Isoparm was innerhalb der Stuhlplatte ist und trennen die Oberflächen mit .
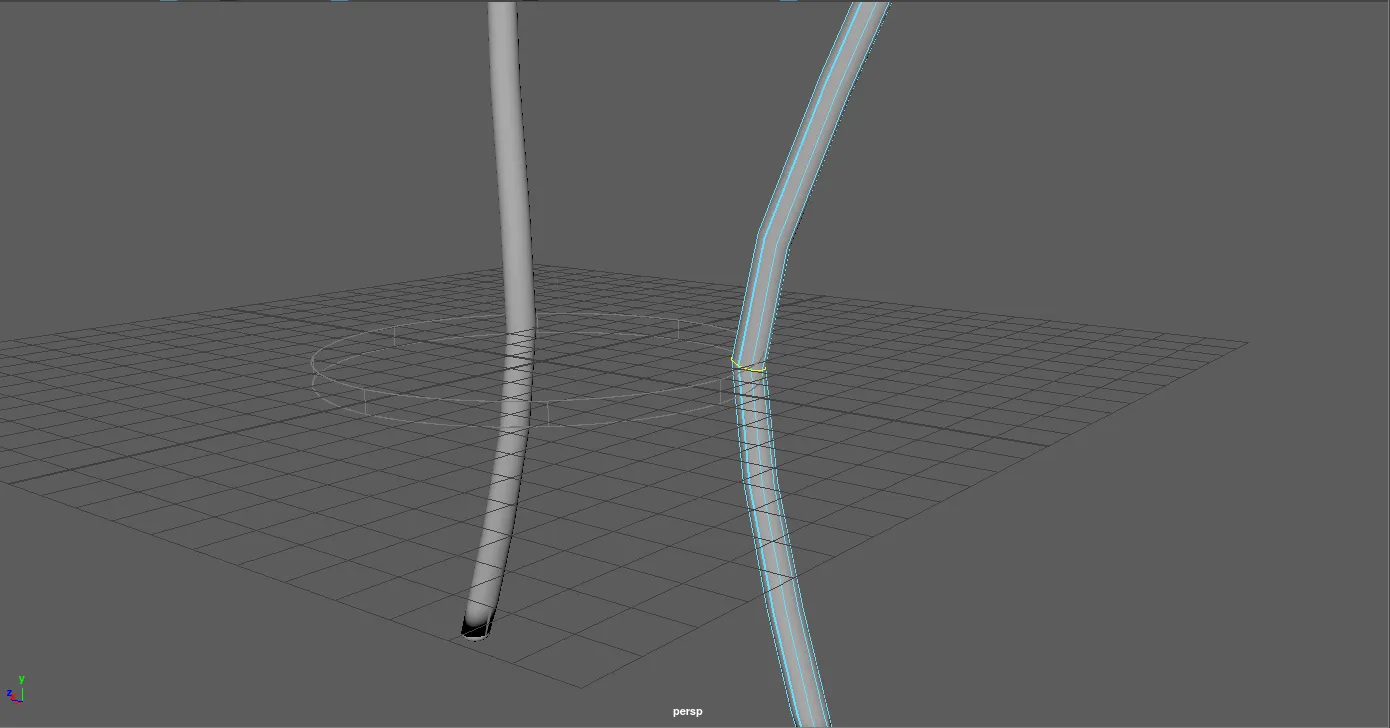
Wir löschen den oberen Teil und positionieren das neue Bein.
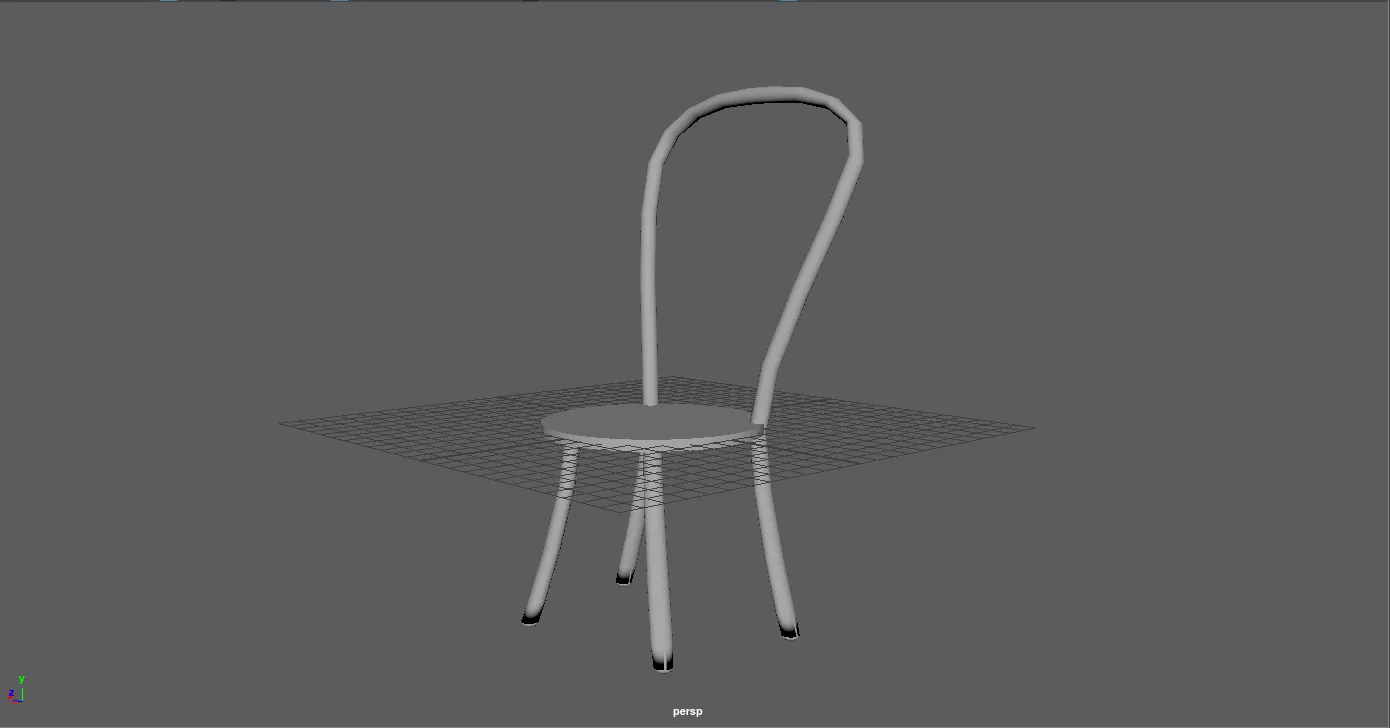
Schritt 4: Stuhllehne Details
Section titled “Schritt 4: Stuhllehne Details”Für das Detail Element in der Stuhllehne, erstellen wir wieder eine Kurve, passen sie in der Z-Achse an. Zusätzlich brauchen wir einen Kreis, selektieren beides in der Richtigen Reihenfolge und erstellen die Oberfläche mit dem NURBS Extrude Tool.
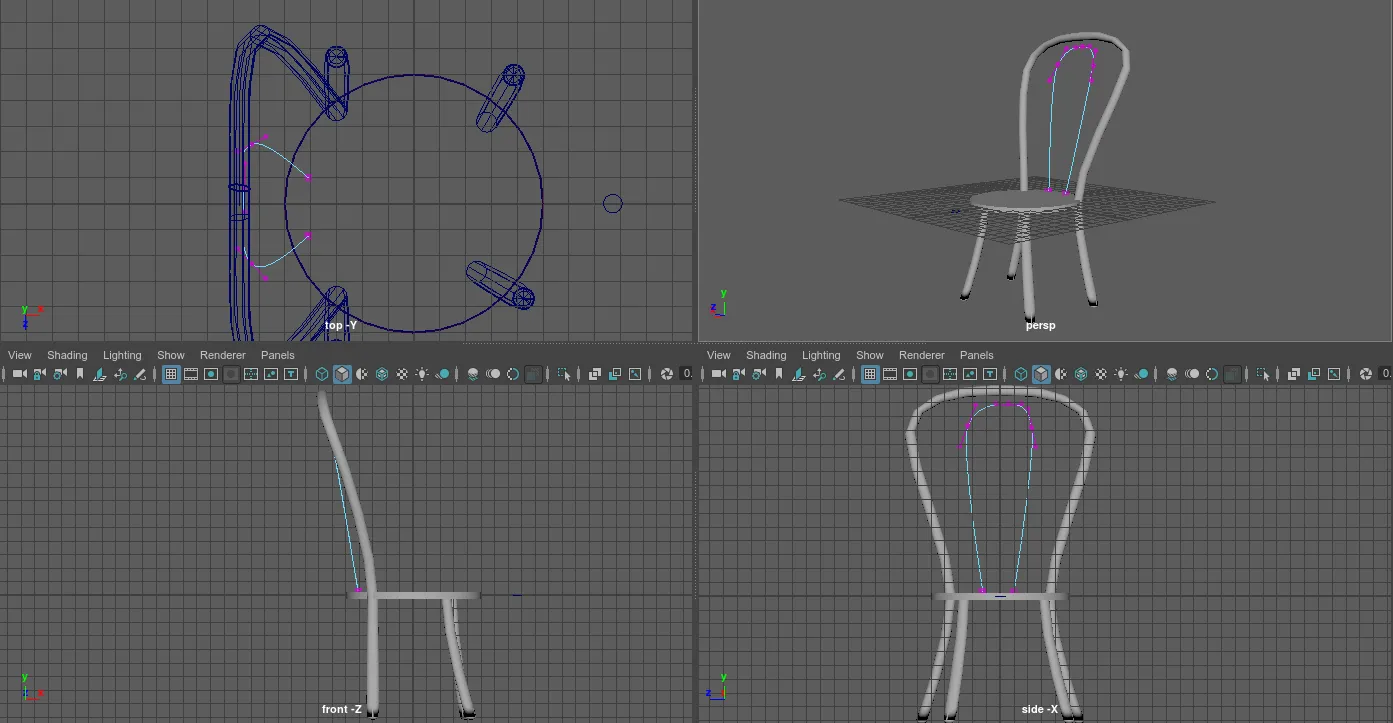
Schritt 5: Dekoratives Element
Section titled “Schritt 5: Dekoratives Element”Für das dekorative Element unterhalb der Stuhlplatte, verwenden wir wieder die gleiche Technik. Diesmal jedoch ist es einfacher die Kurve in der “Top” Ansicht zu zeichnen und dann dementsprechend in der Y-Achse die Punkte anzupassen.
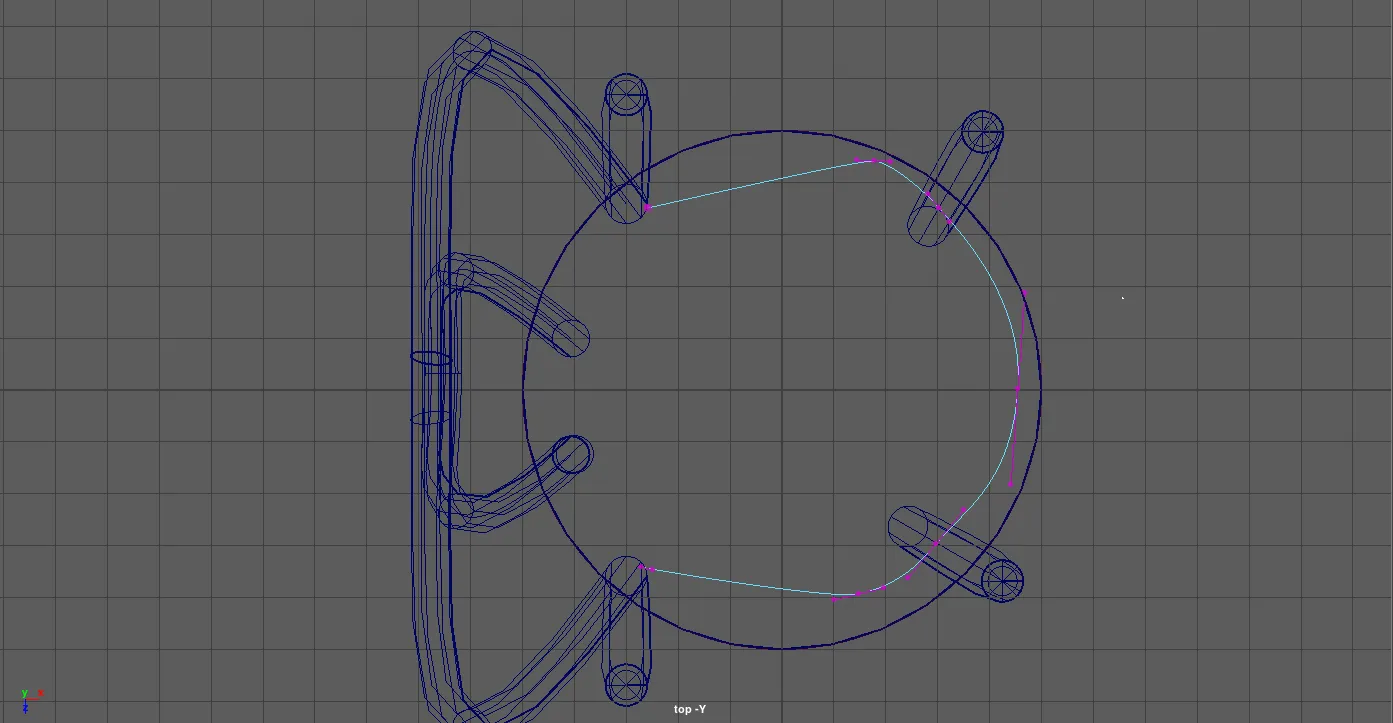
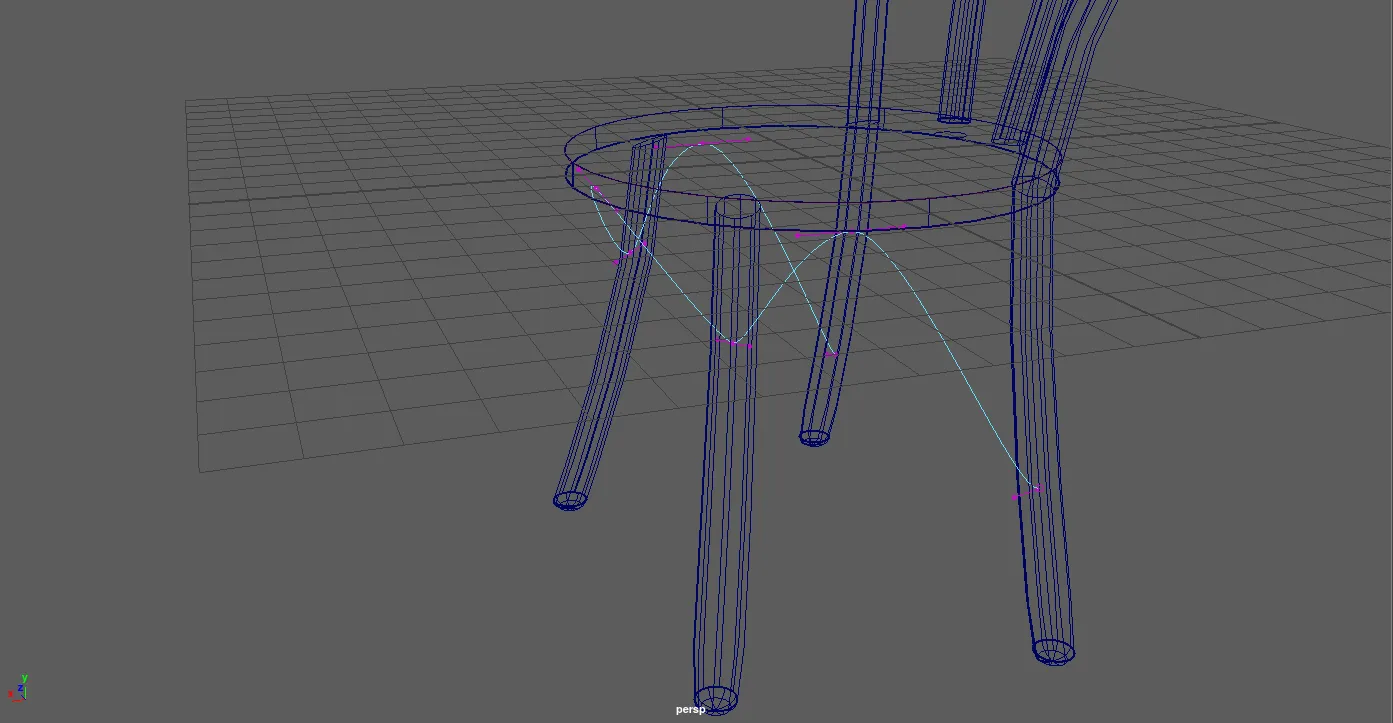
Wir benutzen einen weiteren Kreis und das NURBS Extrude Tool um die Oberfläche zu generieren.

Schritt 4: Cleanup
Section titled “Schritt 4: Cleanup”Nachdem wir Modelliert haben, müssen wir die Szene aufräumen.
- Alle Kurven löschen
- Alle Objekte selektieren und die History löschen (Alt-Shift-D)
- Alle Oberflächen selektieren und gruppieren (Strg-G) als “chair”
- Den Pivot Point der Gruppe versetzen, sodass er am Fuss der Gruppe ist (D gedrückt halten und verschieben)
- Die Höhe von einem Stuhl ist ca 90cm, dementsprechend müssen wir den Stuhl skalieren. (Referenz Würfel neben dem Stuhl stellen)
- Mit der Gruppe Selektiert